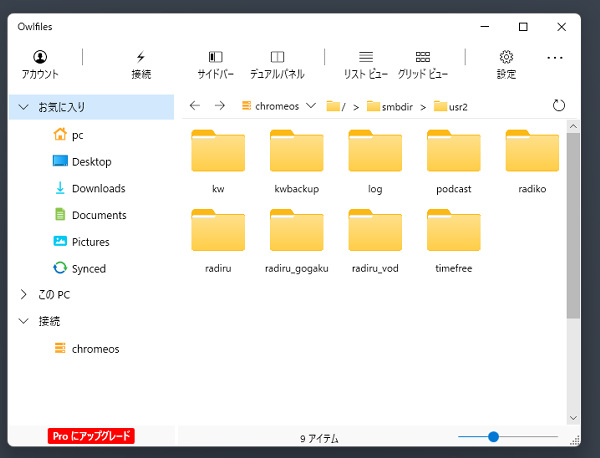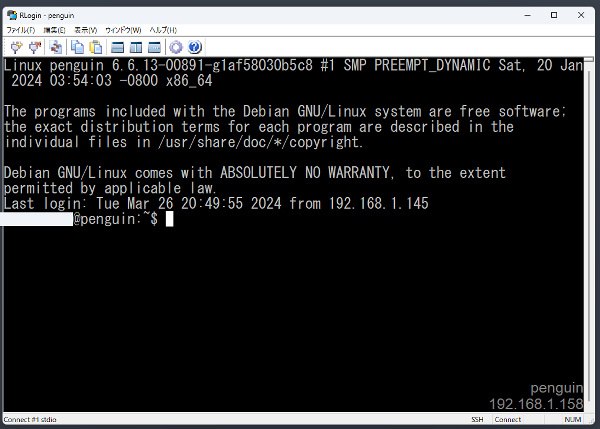その名の通り、chromebook (ChromeOS) のLinux 開発環境でrfriends3を動かしてみました。Linux 開発環境はdebianなので、ほとんど既存のスクリプトで動作します。
初 版 2024/03/27
第3版 2024/03/30
1.実行環境
chromebookを持っていないのでChromeOS Flexでの検証になります。
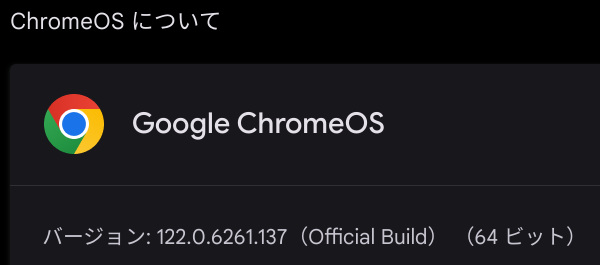
debian bookworm (ChromeOS FLexのLinux開発環境)
rfriends3 1.0.5
lighttpd (Webサーバ)
samba (ファイル共有)
ssh,sftp
at , cron
2.準備
chromebookにLinux 開発環境をインストールしてください。
Chromebook で Linux をセットアップする
https://support.google.com/chromebook/answer/9145439?hl=ja
設定ー詳細設定から行えます。

Linux開発環境のインストールが終了したら、次に、ターミナルを選択します。
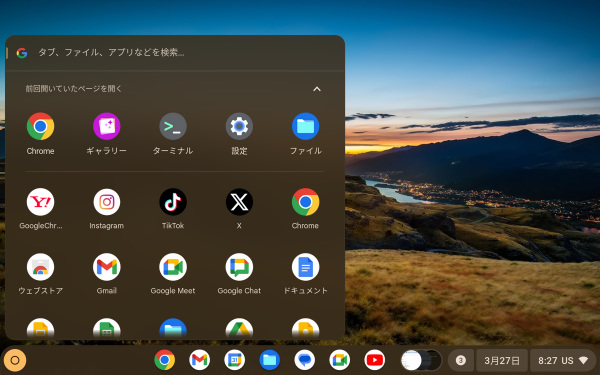
penguinを選択します。

Linux 開発環境のターミナルが立ち上がります。
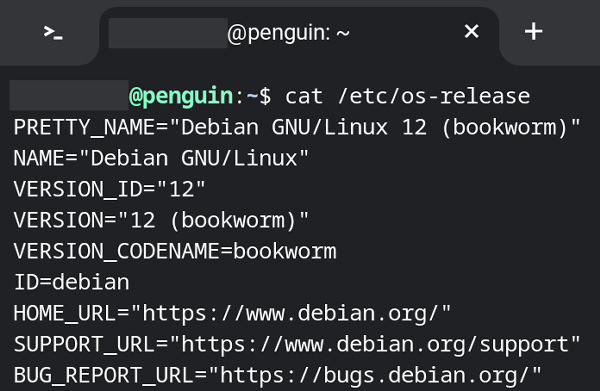
以下、このターミナルで操作を行います。
3.rfriends3のダウンロードとインストール
以下のリンクよりinstall用zipファイルをホームディレクトリにダウンロードし、解凍します。
$ cd ~
$ wget http://rfriends.s1009.xrea.com/files3/rfriends3_chromeos_full.zip
$ unzip rfriends3_chromeos_full.zip
以下を入力し、インストールを行います。各種ツールがインストールされ、ホームディレクトリにrfriends3ディレクトリが作成されます。
$ cd rfriends3_chromeos_full
$ sh rfriends3_chromeos_full.sh
インストールには時間がかかりますが、気長にお待ちください。これでインストールは完了です。
4.rfriends3の実行
ChromeOSのウェブブラウザを起動し、localhostにアクセスする。
http://localhost:8000
以下のような画面が出たら成功です。lighttpdは正常に動作しています。
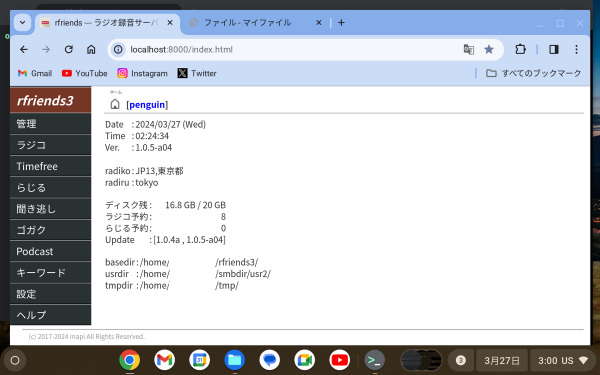
「ヘルプ」「システム更新」でシステムを最新にしてください。
5.ポートの転送
Linux開発環境ではWell Known Port (0 - 1023)は使用できません。同一LAN内の他のPCからLinux開発環境にアクセスするには1023より大きなポート番号を割り当ててポートの転送を行う必要があります。
web,ssh,sambaのポート番号はインストール時にあらかじめ指定(8000,2022,4445)しています。設定のポート転送を開いて以下の3つを追加してください。

また、chromebookのIPアドレスは、ここでは192.168.1.158と表示されていますが、実行しているchromebookにより異なります。ご自分の環境に合わせてください。
6.他PCよりアクセス
実行しているchromebookのIPアドレスをxxx.xxx.xxx.xxxとします。
他pcのブラウザに以下を入力してください。rfriends3のWeb画面が表示されます。
http://xxx.xxx.xxx.xxx:8000

6.2 sambaファイル共有
他pcのファイル管理ソフトに以下を入力してください。rfriends3の録音ディレクトリにアクセスできます。
smb://xxx.xxx.xxx.xxx:4445
Linuxからはファイルアプリ等で他の場所を選択してください。
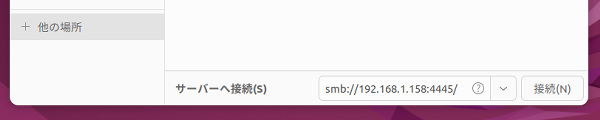
また、スマホからでもファイルマネージャでアクセスできます。
androidの場合も各種ファイルマネージャで可能です。(ファイルマネージャ+推奨)
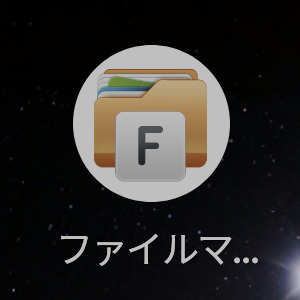
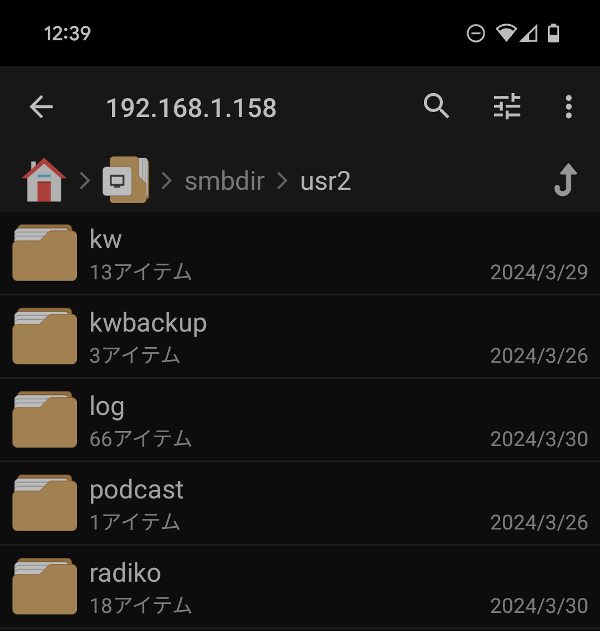
ただし、windowsの場合sambaのポート番号を変更できないため標準ではアクセスできません。Owlfilesというアプリを使えば可能になります。
 chromebookのIPアドレスとポート番号(4445)を入力してください。
chromebookのIPアドレスとポート番号(4445)を入力してください。
 rfriends3の録音ディレクトリにアクセスできます。
rfriends3の録音ディレクトリにアクセスできます。
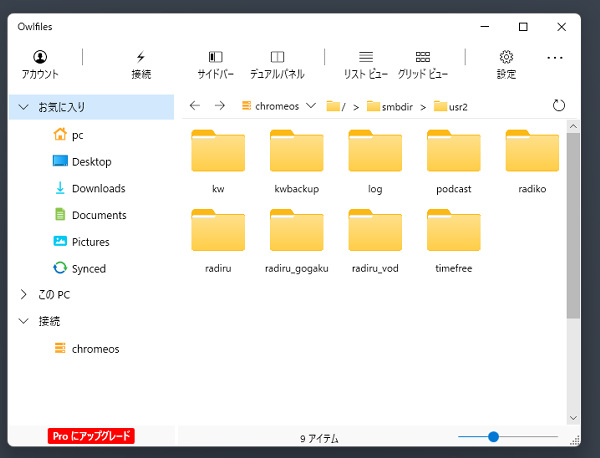
iPhoneの場合も標準アプリでは変更できないので、Owlfilesアプリでアクセスします。匿名ではなくユーザ指定で行ってください。

6.3 sshアクセス
他pcよりSSHアクセスが可能です。ただし、chromebookのLinux開発環境側で事前に以下のことを行っておく必要があります。
まずはsshを有効にするおまじない。
$ sudo rm /etc/ssh/sshd_not_to_be_run
ユーザのパスワードを設定する。
$ sudo passwd ユーザー名
/etc/ssh/sshd_configを編集する。とりあえずパスワードでアクセス。鍵認証がやりたい場合は別途行ってください。
$ sudo vi /etc/ssh/sshd_config
Port 2022
PasswordAuthentication yes
サービスの再起動を行う。
$ sudo systemctl restart sshd.service
これでようやく他PCよりSSHアクセスが可能になります。terminal等からsshアクセスしてください。
$ ssh ユーザ名@xxx.xxx.xxx.xxx:2022
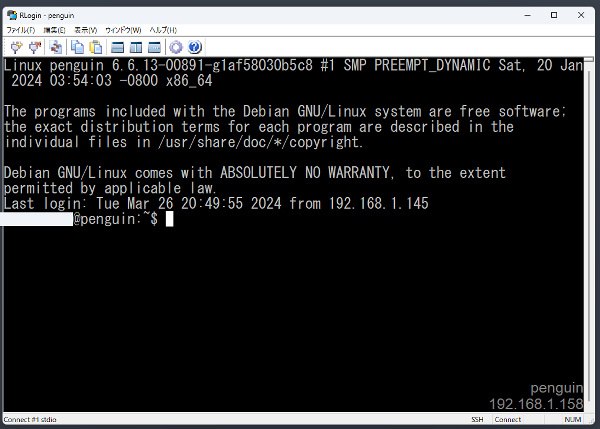
6.4 sftpアクセス
sshアクセスが可能になるとsftpによりファイル転送も可能になります。
PCよりWindowsならFilezilla等のアプリを使用してアクセスします。windows,macos,ios,android共通して使用できるアプリとしてはtermiusをお勧めします。
ポート番号、ユーザ名、パスワードはsshと同一です。

chromebookを再起動した場合、以下の2つの処理が必要です。
・Linux 開発環境の起動

・ポート転送をON
スイッチがOFFになっているのでONにする。

8.rfriends3のアンインストール
デイリー処理設定をしている場合は、必ず、「設定」->「定期実行」->「取消」をしてください。または、crontab -e です。
次に、rfriends3フォルダを削除してください。
これで、アンインストールは終了です。
9.その他
ChromeOSのLinux 開発環境はかなり良く作られていると感じました。
以上



![NHKラジオ ラジオ英会話 2024年 5月号 [雑誌] (NHKテキスト) NHKラジオ ラジオ英会話 2024年 5月号 [雑誌] (NHKテキスト)](https://m.media-amazon.com/images/I/51ITNfbZeBL._SL500_.jpg)





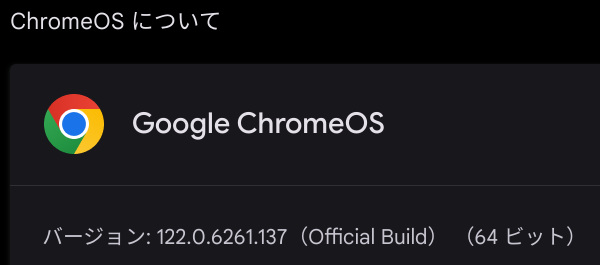

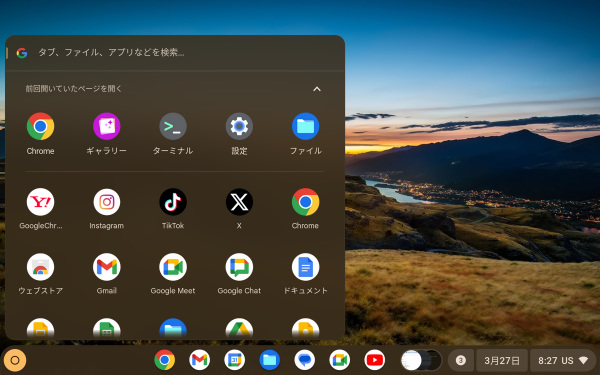

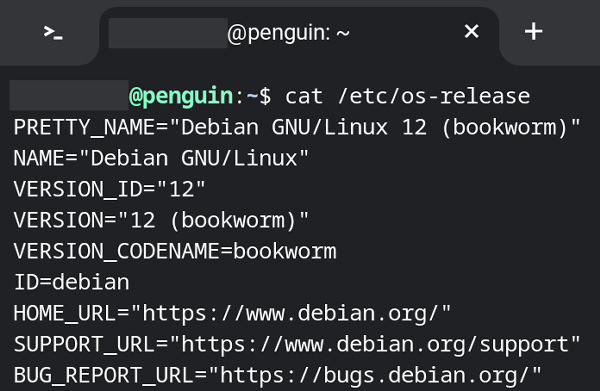
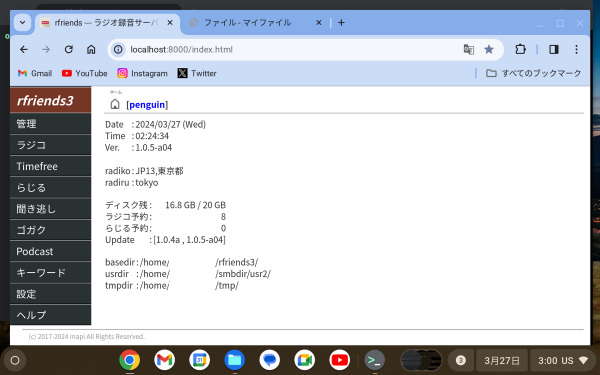


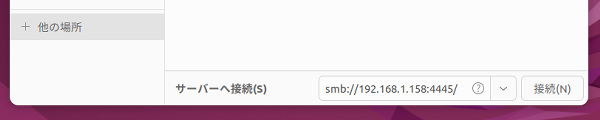
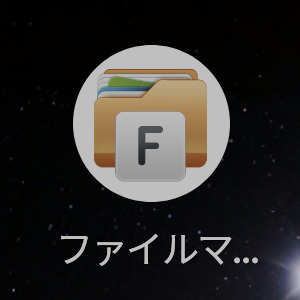
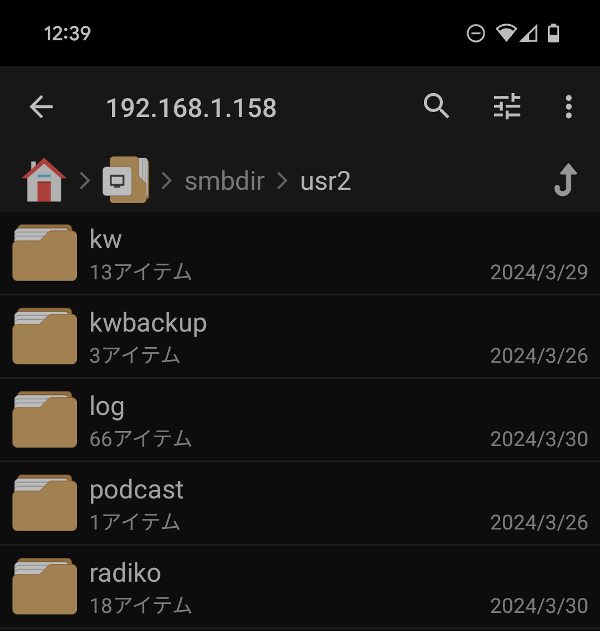

 rfriends3の録音
rfriends3の録音