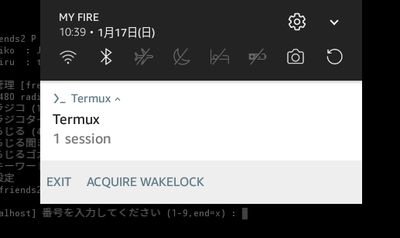改訂しました。
[Termax] 余ったandroidスマホでラジオ録音サーバを作ろう (改訂版)
https://rfriends.hatenablog.com/entry/2021/11/07/165614
余ったandroidスマホでrfriendsを動かしてラジオサーバにしようというものです。
もちろん余ってないものでもいいのですが普段使いのものとは分けたほうがいいとおもいます。また、スマホのみで完結することを目標としています。

初版:2021/01/19
改版:2021/01/27
1.準備
以下のものが必要になります。
1) android smartpone/tablet (OS 7.0 - 9.0)
android7.0未満では動作しません。
2) Termux
Termux
「設定-セキュリティ-提供元不明のアプリ」をONにし、
以下をダウンロードしてインストール。
https://f-droid.org/repo/com.termux_106.apk
3) rfriends2のインストールスクリプト
2021/01/23より前のものにはバグがあります。再度ダウンロードしてください。
以下をダウンロードしてスマホのダウンロードディレクトリに置いてください。
http://rfriends.s1009.xrea.com/files/rfriends2_termux.sh
4) ファイルマネージャー
GooglePlayよりインストールしてください。
ファイルマネージャーはなんでもかまいませんが、
アイコンに「F」が入っているFile Manager Plusが提供元のものがお勧めです。
5) Hacker's Keyboard
GooglePlayよりインストールしてください。
設定の言語と入力で有効にする。
GooglePlayよりインストールしてください。
設定の言語と入力で有効にする。
2.設定
1) Termuxを実行する。
android側のディレクトリをアクセスできるようにする。
$ termux-setup-storage
$ ls ~/storage
3) rfriendsのインストールスクリプトを実行する。
$ cd ~/storage/downloads
$ sh rfriends2_termux.sh
$ exit
注)一度exitしないとサービスの有効化ができない。
4) 再度Termuxを実行する。
cron,atのサービスを有効化する。
$ sv-enable crond
$ sv-enable atd
5) Acquire WakeLockを有効化
スリープ中でも失敗なく録音ができるように、Acquire WakeLockをタップする。
これによりバッテリーの消費量は多くなります。
これを忘れると録音は失敗する可能性が高くなります。
また、スマホを再起動したときもこの処理は必要です。
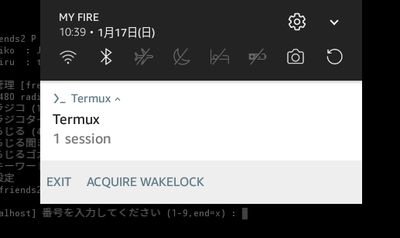
以上でTermuxの設定はおしまいです。
3.rfrirndsの設定
1) rfrirndsを実行する。
$ cd ~/
$ sh rf
2) rifriendsをupdate
rifriendsを[9-1-2]開発版 2.7.2-a13にupdateする。
しなくても使えますが、録音ファイルのカバーイメージが付加されません。
3) usrdir設定
[8-6]を選択し、録音データの格納場所を指定します。
・内部ダウンロードディレクトリの場合
# Internal media
usrdir=/data/data/com.termux/files/home/storage/downloads/
# microSD
#usrdir=/data/data/com.termux/files/home/storage/external-1/
#
tmpdir = ""
・外部microSDの場合
# Internal media
#usrdir=/data/data/com.termux/files/home/storage/downloads/
# microSD
usrdir=/data/data/com.termux/files/home/storage/external-1/
#
tmpdir = ""
注)外部microSDに設定した場合、ファイルマネージャーからのアクセスは
Android/data/com.termux/files になります。
4) デイリー処理の設定
[8-3]を選択し、デイリー処理(crontab)の読込、編集、書込をします。
以下のようにSHELL,PATHをコメントアウトするか、その行を削除してください。
# rfriends crontab template
#
#SHELL=/bin/sh
#PATH=/usr/local/sbin:/usr/local/bin:/sbin:/bin:/usr/sbin:/usr/bin
BASE_DIR=/data/data/com.termux/files/home/rfriends2
# m h dom mon dow command
10 05 * * * sh $BASE_DIR/script/ex_rfriends.sh
# second job
40 11,17,23 * * * sh $BASE_DIR/script/ex_rfriends.sh
#
4.テスト
・rfriendsの[3-1]タイムフリー録音で、1,2個試しに録音してみてください。
録音が終了したら、androidのファイルマネージャでダウンロードディレクトリを参照する。
録音したファイルがtimefree以下に見つかるとおもいます。
・再生してみてください。
・[1-4]0で手動のデイリー処理も行ってみてください。
5.最後に
以上で、インストールは終了です。
このソフトはパケットを消費するため、Wifi環境下での使用をお勧めします。2時間番組で約40MBになります。外出等で使用をいったん中止する場合は、Termuxをexitしてください。
なお、テスト中のため、電池を異常に消費するなどのバグがある可能性があります。
また、十分注意を払っていますが、重要なファイルを消すことがないとも限りません。
使用は自己責任にてお願いします。当方はいかなる責任も持ちません。
使用を中止したい場合はrfriendsを削除してください。
以上、念のためのお約束の文言です。
また、より良いものにするために、twitterでバグ報告・改善提案等をお待ちしています。
では、素敵なラジオライフを!
おまけ
sshで操作したい人は以下を参照のこと。
Termuxにsshサーバをインストール(passwd)
https://rfriends.hatenablog.com/entry/2021/01/22/040625
Termuxにsshサーバをインストール
https://rfriends.hatenablog.com/entry/2021/01/19/151927
以上