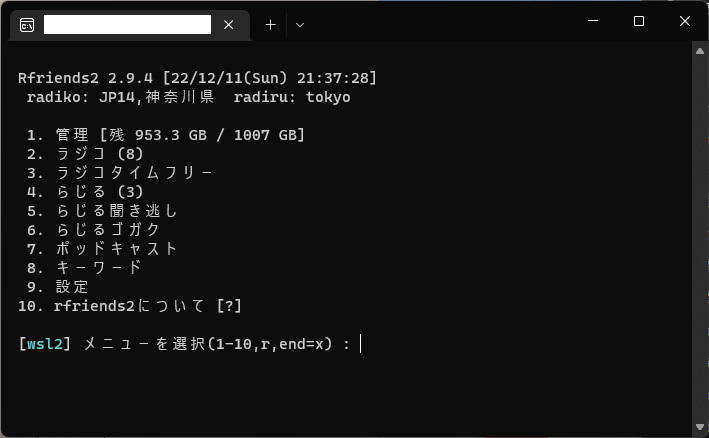rfriends2はCLIベースでしたが、rfriends3はWEBベースで操作が簡単になっています。
まずはwindows版で公開します。
アルファバージョンなので、不具合が多々あると思いますが、人柱だと思ってくださる方は使ってみてください。
初 版 2023/06/13
第2版 2023/06/19 インストール方法を変更
第3版 2023/07/19 サーバの起動方法を追加
1.環境
以下のバージョンで確認しました。Windowsは新規インストールし、何も手を加えない状態でテストを行っています。拡張子を表示する設定にしておいてください。
windows11(home/proどちらもOK)
22H2 x64 v2 22621.1848
追記)
Windows10 pro 21H2 64bits
Windows10 pro 1909 64bits
Windows10 home 1709 64bits
Windows10 32bits(無保証)
Window8.1 64bits(無保証)
でも問題なく動作しました。(詳細なテストは行っていませんが)
2.インストール
1.以下のリンクよりrf3inst.zipを右クリックし、「リンク先を名前を付けて保存」を選択する。
2.「rf3inst.zipは安全にダウンロードできません」と表示されたら
「^」をクリックし継続を選択すればダウンロードされます。
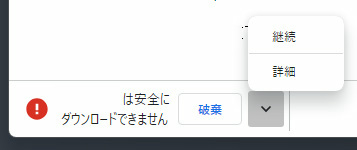
3.ダウンロードしたrf3inst.zipファイルをダブルクリックし、表示されているrf3instフォルダをインストールしたい場所にコピー(D&D)する。(ここではc:\と仮定)
4.c:\rf3instフォルダ内のrf3inst.batを実行(ダブルクリック)する。
rfriends3本体のダウンロードが始まります。その後自動的に解凍が行われc:\rfriends3フォルダが作成されます。
以下のようなメッセージが出た場合は、「詳細情報」「実行」をクリックしてください。
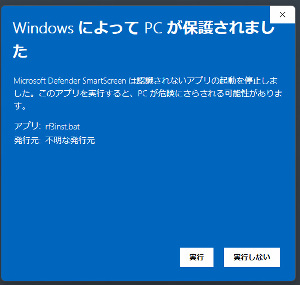
これでインストールは完了です。
windows10(32ビット)の場合、rf3inst.batの代わりにrf3inst86.batを使用してください。ただし、サポート外です。
3.ビルトインウェブサーバの実行
c:\rfriends3\rf3server.bat
をダブルクリックして実行します。XXX.XXX.XXX.XXX:8000 と表示されます。
実行後は最小化しておいてください。
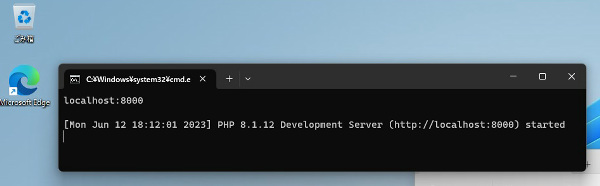
4.rfriends3の実行
ウェブブラウザ(edge,chrome,firefox,...)を起動し、アドレスに
XXX.XXX.XXX.XX:8000
と入力。以下のような画面が出たら成功です。
「ヘルプ」「システム更新」でシステムを最新にしてください。

5.rfriends3のアンインストール
- デイリー処理設定をしている場合は、必ず、「設定」->「デイリー処理」->「取消」を行ってください。
- 録音データは必要であれば別のところに保存してください。
- rfriends3フォルダを削除してください。
- アンインストールは終了です。
6.その他
・インストーラの変更
windows10 RS3からcurlコマンドが標準で使えるようになっていますが、使えない環境を想定して、curl,unzip同梱のインストーラに変更しました。
・他端末からアクセスする方法
現在、rfriends3_serverが起動していたら、ctrl-cで終了させる。
1)方法1
- ipconfig 等でrfriends3を実行している端末のIPアドレスを確認する。
- rfriends3/rfriends3_server.batと同じ場所にrfriends3_server.txtを作成する。
- rfriends3_server.txtにIPアドレス:ポートを記入する。(例 192.168.1.100:8000)
- rfriends3/rfriends3_server.bat を実行。
2)方法2 (3.0.0-a36以降)
- rfriends3/rf3server.bat を実行。
方法1または方法2 により、家庭内の同一LAN上からPC,MAC,スマホ等よりアクセスできるようになります。今後は方法2を推奨
また、外部に公開してアクセスするようにもできますが、セキュリティ上お勧めしません。
以上