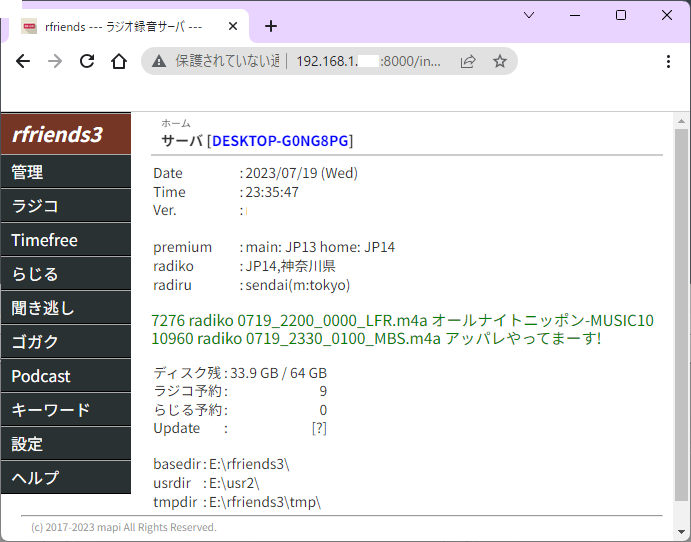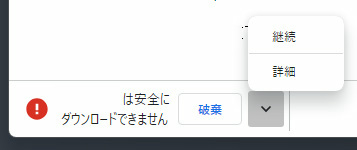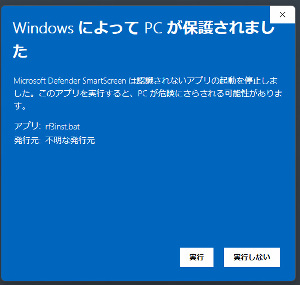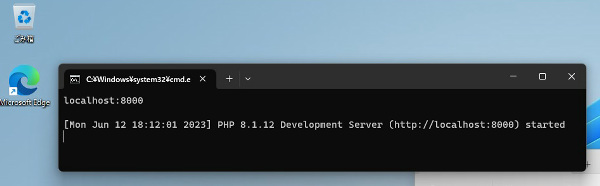rfriends2はCUIベースでしたが、rfriends3はWEBベースで操作が簡単になっています。
今回はandroidのUserLAnd版です。非常に簡単ですのでぜひ’試してみてください。
初 版 2023/07/14
第2版 2023/07/19 サーバの起動方法を追加
第3版 2024/02/27 全面書き換え
第4版 2024/03/11 一部修正
1.環境
以下のバージョンで確認しました。androidにUserLAndをインストールし、Ubuntuを選択しました。
制限事項
・実施場所(自宅等)のwifi環境に接続していることを前提にしています。
・atdが動作していないので、ラジコ、らじるらじるの予約録音ができません。
・sambaのインストールはおこなっていません。userlandではsambaのポートを変更する必要がありますが、windowsではポート固定のためアクセスできません。
2.UserLAndのインストール
google playよりUserLAndをインストール
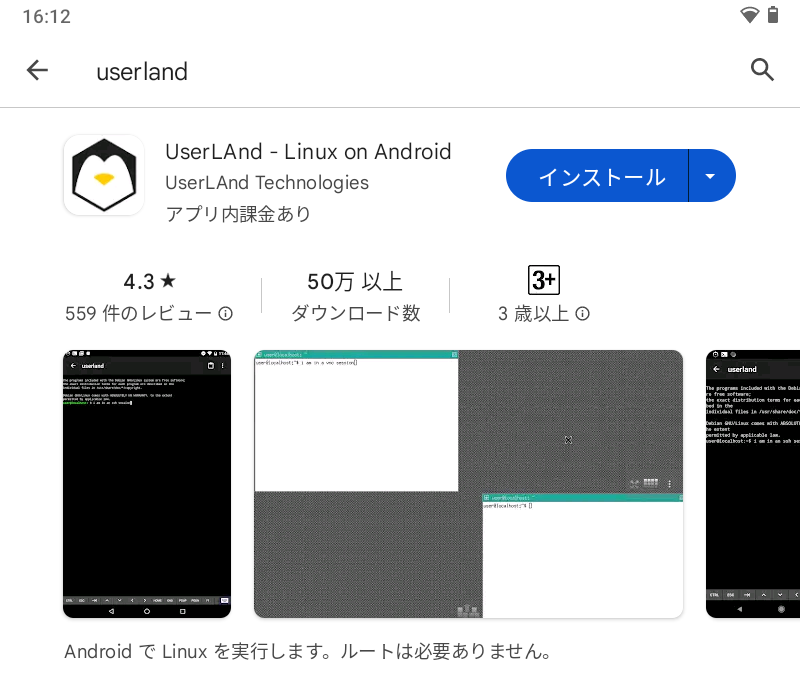
Ubuntuを選択
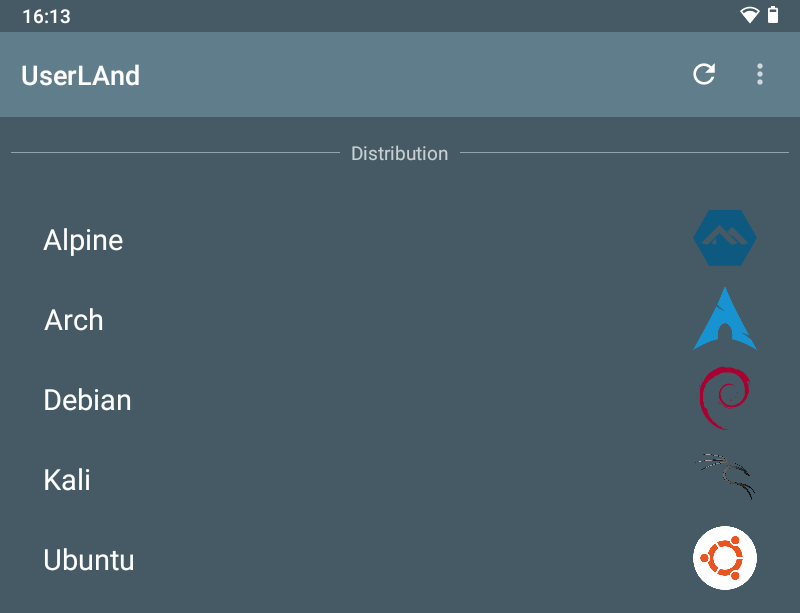
Ubuntu、permissionOK、メディアアクセス許可、Minimal、Terminalの選択でセットアップが始まります。インストールが完了すると、以下のようなメッセージが出ます。

3.rfriends3のインストール
以下の操作によりrfriends3,lighttpdのインストールを行います。
これでrfriends3のインストールは完了です。実行の最後にIP addressが表示されます。
4.rfriends3の実行
androidのホーム画面に戻り(終了はしない)、ウェブブラウザ(edge,chrome,firefox,...)を起動し、アドレスに先ほど表示されたIP address:8000を入力する。
xxx.xxx.xxx.xxx:8000
以下のような画面が出たら成功です。お気に入りに入れておくと便利です。

同一Wifi-lanに接続された他端末からもアクセス可能です。
「ヘルプ」「システム更新」でシステムを最新にしてください。
試しに、ラジコ-番組聴取-「好きな番組」-聴取-▶
と選択するとラジコが聞けます。
5.androidからのアクセス
UserLAndをインストールしたandroidで、ファイルマネージャ(Filesやファイルマネージャ+など)を使って
/Android/data/tech.ula/files/storage
にアクセスすると、rfriends3のusr2以下が見えます。ここに録音したデータが保存されています。

6.wakelock
androidのスリープ時にもrfriends3の処理を継続したい場合、WakeLockを有効にしてください。ロック画面でacquire wakelockを押してください。以下のような画面になると思います。
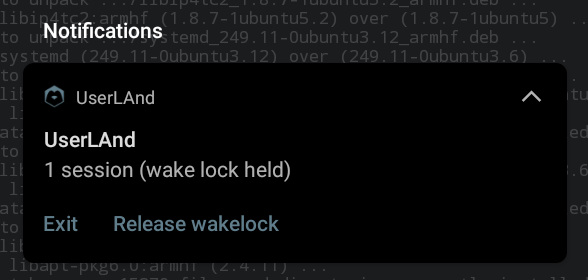
この設定をおこなうと、例えば毎朝05:25にtimefreeの実行等を行うことができますが、andoridの電池の消費量が増えます。手動ダウンロードのみで運用する場合は、設定の必要はありません。
7.その他
現状、ラジコ、らじるらじるのリアルタイム予約録音はできませんが、そのほかのtimefree、らじる聞き逃しの予約録音、手動録音やポッドキャストは可能ですので
十分使えると思います。
以上